开始与教师和工作人员的缩放

UMass波士顿Zoom专业许可证- 300名参与者无限制的会议时间。
申请UMB Zoom Pro许可证电子邮件IT-ClassTech@umb.edu
| 下载Zoom桌面客户端(PC/MAC) | 了解如何使用您的UMB凭证登录到Zoom桌面应用程序。 |
| Zoom移动应用: 对于iOS,在苹果应用商店搜索“Zoom”,对于Android,在b谷歌Play搜索“Zoom Meetings” |
检查您是否安装了最新的Zoom应用程序 |
| 通过Web浏览器登录UMB Zoom帐户 | 加入缩放测试会议以确认您的计算机或设备的功能。 |
你需要开始做什么:
•连接互联网的计算机、笔记本电脑或设备
•在电脑、笔记本电脑或设备上安装网络摄像头或内置摄像头和麦克风
•你也可以在这里查看Zoom的入门页面
| 如何使用指南 | |
| 通过Web安排缩放会议/定期会议 | 安排虚拟办公时间 |
| 通过黑板安排缩放会议/定期会议 | 编辑会议 |
| 其他指南(分组讨论室,投票/测验白板,出勤等) |
在会议期间:
缩放菜单栏
1. 麦克风:静音/取消静音(图标上的红色斜杠表示静音)。您还可以选择您的音频输入(麦克风),音频输出(扬声器),并通过单击麦克风图标旁边的向上箭头访问您的音频设置。
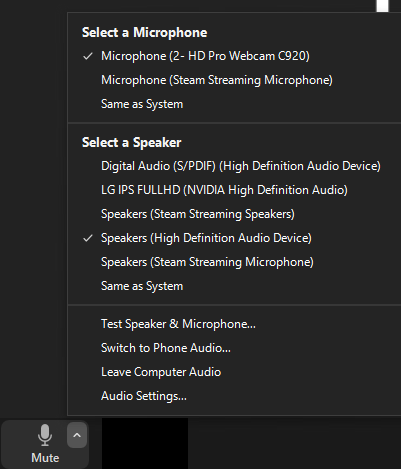
2. 摄像头:启动/停止视频(图标上的红色斜线表示视频已关闭)。您也可以选择您的视频输入(网络摄像头/内置网络摄像头),访问您的视频设置,或通过单击摄像机图标旁边的向上箭头打开虚拟背景(如果您的计算机有能力)。通过Zoom帮助中心检查您的计算机/设备是否能够支持虚拟背景。
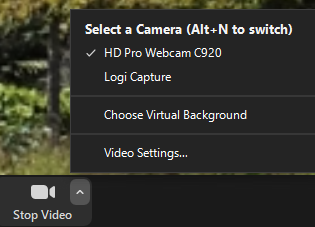
3. 安全:此图标允许会议的主持人或联合主持人在会议期间启用或禁用列出的选项,以确保会议安全并最大限度地减少中断。在这里了解有关安全图标的更多信息。
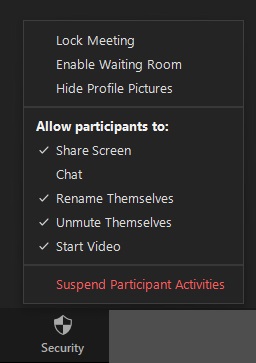
4. 与会者:在此选项卡中,您可以查看会议的与会者列表,邀请其他人参加会议,一次静音/取消静音所有与会者,并通过单击三个点(…)访问列出的选项。
.jpg)
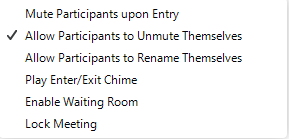
5. 投票:投票功能允许您为会议创建单选择或多选择投票问题。这些问题可以在会议期间设置和创建(如下面的第一张图所示),也可以在安排会议时设置(如下面的第二张图所示)。您将能够在会议期间启动民意调查并收集响应,然后还可以在会议结束后下载民意调查报告。
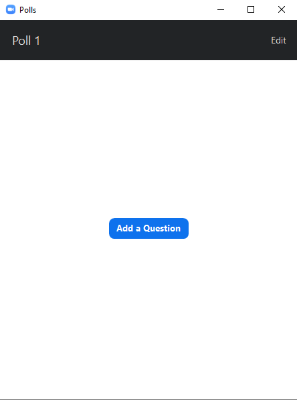
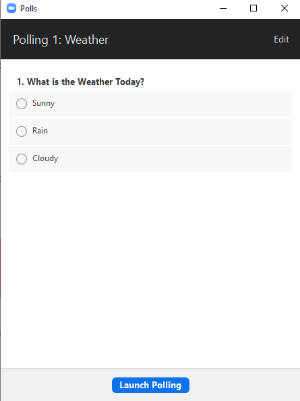
6. 聊天:发送消息给一个人或所有参与者。作为主持人,您可以通过单击三个点(…)来限制下面列出的聊天功能。您还可以通过聊天发送文件。
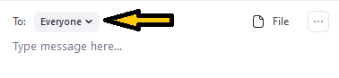
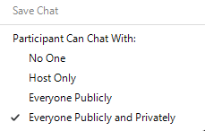
7. 屏幕共享:选择一个特定的应用程序共享(例如,Microsoft Word),您的整个桌面,白板,或直接从您的iPhone或iPad。在会议中了解有关屏幕共享的更多信息。作为主持人,您还可以选择允许参与者在会议期间共享他们的屏幕,如果还没有在Zoom会议设置中打开的话。您可以通过单击共享屏幕图标旁边的向上箭头,然后单击“高级共享选项”,然后单击“所有参与者”来访问此功能。
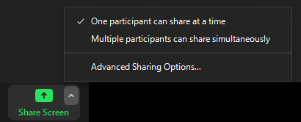
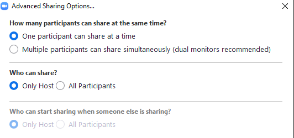
在共享屏幕时,您可以通过将鼠标悬停在屏幕顶部的绿色栏上来访问缩放菜单栏。在这里,您还可以停止/暂停屏幕共享,查看所有缩放菜单图标/按钮,以及以下列出的更多选项。


如果共享视频和/或音频,请确保选中位于共享屏幕窗口左下方的两个方框:

8. 记录:您可以在这里开始记录会议。
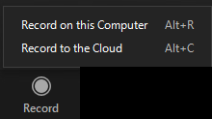
我们现在在ZOOM上启用了本地记录和云记录
- 本地录音将在您的计算机上记录会议
- 云记录将会议记录到ZOOM云
您也可以在会议中启用录音免责。如果启用了录音声明,当录制开始时,与会者将收到通知,或者如果他们加入了已经录制的会话。然后参与者可以同意留在会话中或离开。
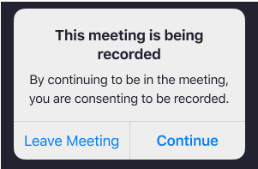
9. 封闭字幕:这允许您或由主持人分配的其他与会者在会议中添加封闭字幕。如果有,您也可以使用第三方软件。有关Zoom封闭字幕的更多信息,请访问Zoom帮助中心。
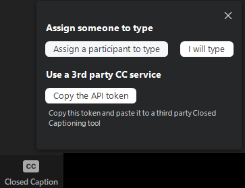
缩放现在支持实时转录在您的缩放会议。
分组讨论室:这允许你将参与者分成更小的小组进行讨论和合作。共同主持现在可以设置和打开分组讨论室。
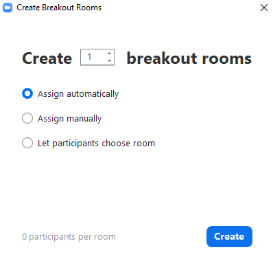
11. 反应:举手,鼓掌或对你的参与者竖起大拇指
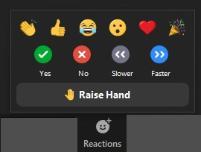
12:更多:缩放菜单栏上的最后一个图标让您可以选择在Facebook或YouTube上直播会议。
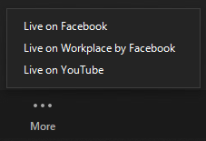
13. 离开或结束Zoom会议
可供选择的视图
在Zoom中有三个视图。您可以在Zoom会议窗口的右上角切换这些视图。
•说话人视图:关注说话人。
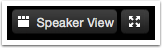
•画廊视图:显示所有参与者(25 - 49人在屏幕上一次)。

•全屏:最大化屏幕。
