学生缩放
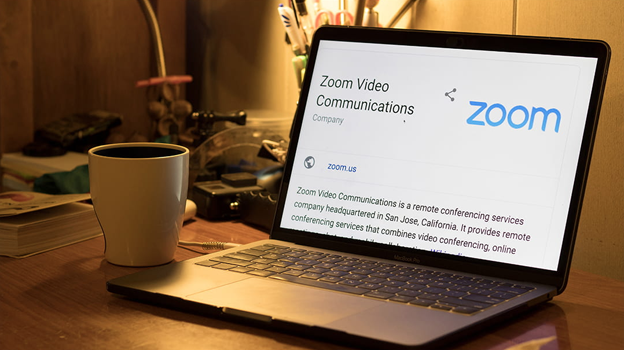
在这里激活您的UMass Boston Zoom帐户
如果您的教授计划在课堂上使用预先分配的分组讨论室,或者您的教授需要认证才能加入会议,那么通过桌面应用程序登录您的Zoom帐户至关重要。
| 下载Zoom桌面客户端(PC/MAC) | 了解如何使用您的UMB凭证登录到Zoom桌面应用程序。 |
| Zoom移动应用: 对于iOS,在苹果应用商店搜索“Zoom”,对于Android,在b谷歌Play搜索“Zoom Meetings” |
检查您是否安装了最新的Zoom应用程序 |
| 通过Web浏览器登录UMB Zoom帐户 | 测试加入需要“身份验证”的Zoom会议 |
| 修正了黑板上的缩放错误信息 |
你需要开始做什么:
•一台联网的电脑、笔记本电脑或设备
•会议ID号或会议URL
•在电脑、笔记本电脑或设备上安装网络摄像头或内置摄像头和麦克风
•你也可以在这里查看Zoom的入门页面
加入Zoom会议:
•点击教授提供给您的链接,加入Zoom会议。一旦你点击链接,Zoom会要求你“下载并运行Zoom”(如果你还没有下载Zoom应用程序),或者弹出一个窗口,要求你“打开Zoom”。(如果你之前下载过Zoom应用)
•然后系统会询问您是否要以视频方式加入会议。选择“带视频加入”或“不带视频加入”
•接下来,系统会询问你是否想要加入音频。点击蓝色的大按钮,上面写着“加入电脑音频”。您还可以选中“加入会议时自动通过计算机加入音频”,这样就不会提示您为每次会议加入计算机音频。
在会议期间:
缩放菜单栏

1. 麦克风:静音/取消静音(图标上的红色斜杠表示静音)。您还可以选择您的音频输入(麦克风),音频输出(扬声器),并通过单击麦克风图标旁边的向上箭头访问您的音频设置。
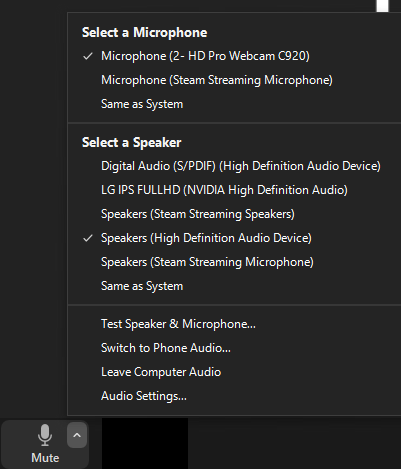
2. 摄像头:启动/停止视频(图标上的红色斜线表示视频已关闭)。您还可以选择您的视频输入(网络摄像头/内置网络摄像头),访问您的视频设置,或通过单击摄像机图标旁边的向上箭头打开虚拟背景(如果您的计算机有能力)。通过Zoom支持中心检查您的计算机/设备是否能够支持虚拟背景。
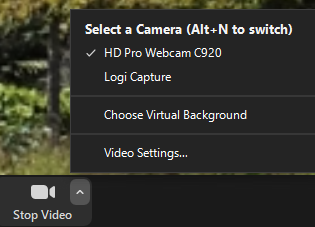
3. 与会者:查看会议的与会者列表。
4. 聊天:发送消息给一个人或所有参与者,问一个问题,或发送/下载文件(如果您的教授启用)。
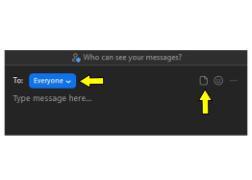
5. 屏幕共享:这需要得到会议主持人的允许。选择一个特定的应用程序共享(例如,Microsoft Word),您的整个桌面,白板,或直接从您的iPhone或iPad。了解更多关于如何在会议期间共享屏幕的信息。
6. 录音:如果你得到了会议主持人的许可,你就可以开始在你的常驻电脑上录音。
7. 现场转录:如果会议的主持人启用了该功能,您可以要求为Zoom会议启动现场转录/字幕。
8. 反应:向你的教授、演讲者或同学鼓掌或竖起大拇指。这也是你可以举手的地方。
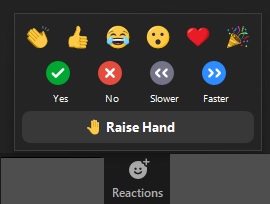
9. 应用程序:访问您的Zoom附加应用程序。
10. 离开或结束Zoom会议
可供选择的视图
在Zoom中有三个视图。您可以在Zoom会议窗口的右上角切换这些视图。
•说话人视图:关注说话人。
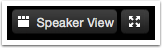
•画廊视图:显示所有参与者(最多49人)。

•全屏:最大化屏幕。

| 如何重命名自己(如果启用) | 如何添加代词 |
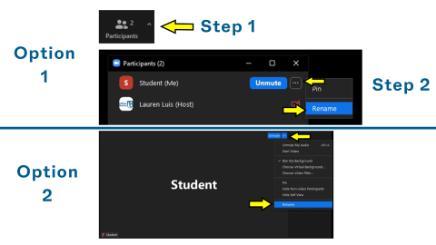
|
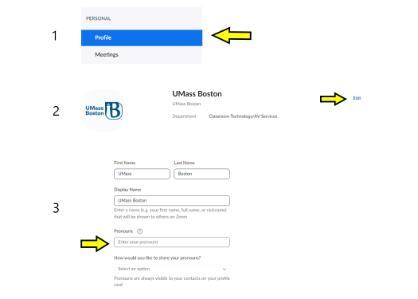
|
参加分组讨论室
分组讨论室允许参与者在小组中进行小型讨论和合作。了解参加分组讨论室。
参加Zoom会议的有用提示:
•找一个安静的地方加入你的会议,并确保你有一个快速的局域网连接,或者如果使用Wifi,尽量靠近你的路由器。
•使用您的全名加入每个会议,或登录到Zoom桌面应用程序。
•确保你下载了最新的Zoom应用程序
•使用耳机(或耳塞)代替扬声器和麦克风。
•静音,除非你正在说话(或排队说话),以免打断谈话。
•记住,在镜头前,其他活动,如吃、喝、洗文件等,都是非常分散注意力的。
•如果你不能使用视频,上传一张漂亮的头像到你的Zoom账户。
•zoom快乐!
教室技术和视听服务希利图书馆低层IT-ClassTech@umb.edu